最近、プログラミングのライブ配信をするに当たって、視聴者の人に自分が考えていることを図や式を書いて伝えたいと思い、ペンタブを使い始めました。
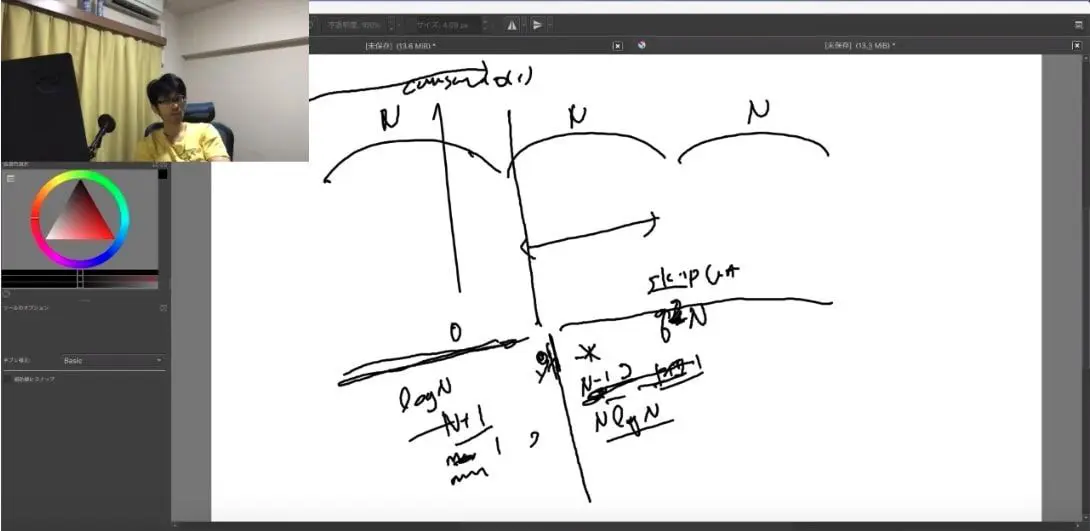
とはいえ、絵を描くわけではなく、図や文字を書ければよいわけで、そこまで良いペンタブは要らないと思いました。また、机の上にはキーボードなども置いてのペンタブ使用になりますから、あまり大きなものも困るというのも要件でした。
今回買った格安タブレットのParblo A640は3000円程度で買えるものですが、私の用途には十分な機能があり、安いわりには筆圧も感知するため筆圧に応じて大きさが変化する消しゴムも対応出来るという意外な長所もあり、プログラミングに限らず、ペンタブに入門したい方にもオススメ出来るものです。メモの代わりに使うとしても、ノート代の節約にもなりますし、画像ならほぼ無限に保存しておけるというメリットがあります。
今回は、私がしているA640の設定や、使っているドローソフトウェアの紹介をします。
A640の大きさ・付属品
Amazonで注文すると、いつもどおり一日で届きました。パッケージはかなりおしゃれな感じで、なかなかかわいいと思います。
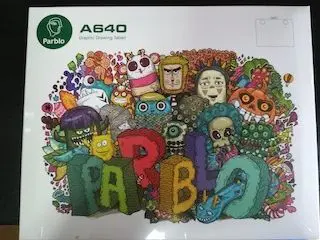
大きさは横がペン一本より少し長いくらい、縦がマウスより少し大きいくらい。

買う前に、机の端からどのくらいの位置にキーボードを置くから縦このくらいであればOKというのを測ってから買いました。実際に、ちょうどいい配置になっています。マウスを右に置く都合上、ペンタブは目の前に置くしかありません。そうなると、これ以上大きいサイズのペンタブだと厳しくて、私が調べた限りでは、他のペンタブの多くは、サイズが厳しかったです。

ペンタブ自体は大きくはないですが、絵を描くわけでなければ、不自由はないです。
ペンの芯は、使っているとすり減ってしまうからか、一応替芯がついています。しかししばらく使っていてもすり減ってる感じはしないので、折れてしまった場合などの予備という意味合いが強いのではないかと思います。
設定マニュアルは、日本語訳も書いてあります。
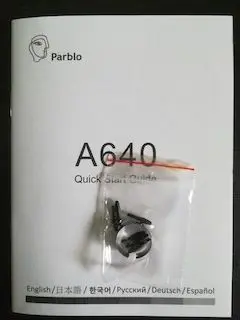
A640の設定
Macでは、A640は設定ソフトウェアなしでも動きましたが、設定ソフトウェアは入れた方がいいです。
Parbloのサイトからワンクリックで落とすことが出来ます。当然ですが、Macの他Windowsにも対応しています。
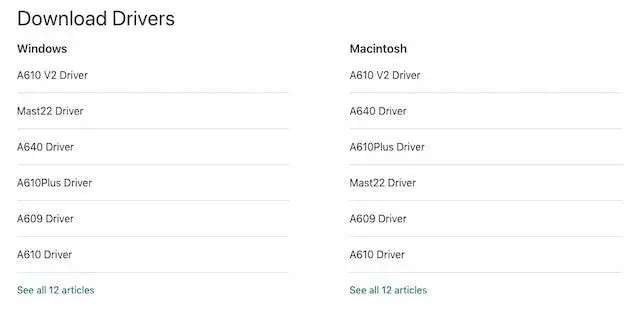
これで何が出来るかというと、筆圧の感度調整や、ディスプレイのどちらに合わせるかを設定出来ます。これは、A640の四隅を、ディスプレイのどこに対応させるかという設定です。多くの場合、ディスプレイ全域を使うと思いますが、ディスプレイのいち部分にマッピングすることも可能です。また、私のようにデュアルディスプレイをしている方は、片方のディスプレイを選択して使うでしょうから、その場合はこの設定は必須となります。
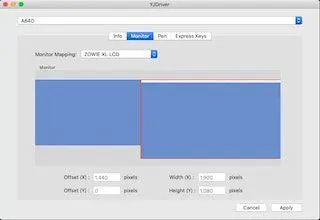
Kritaの設定
フリーソフトウェアの中で、色々試しましたが、Kritaというドローソフトウェアが楽に使えると思いました。他のドローソフトウェアでも動くとは思いますが、今回はKritaでどのように使ってるか設定を紹介します。
まず、私は細いペンと消しゴムしか使っていません。そのため、自分のお気に入りのアイテムにペンと消しゴムだけを入れています。こうすると何が良いかというと、
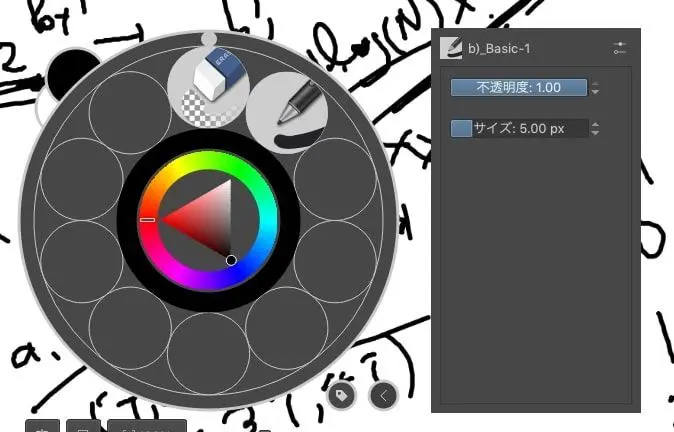
ショートカットの">“キーを押すだけで、ペンと消しゴムを切り替えられます。本当ならば、A640のペンについているボタンで切り替えられたら良いのですが、ボタンを”>“など任意のキーに割り当てることが出来なかったので、キーボードのショートカットキーを使っています。しかし実際には、これで十分に快適です。
書いた内容の全消去はDeleteキーで出来ます。
また、ペンや消しゴムの大きさは”[“と”]“によって、小さくしたり大きくしたり出来ます。私は、ペンについては5で、消しゴムについては100を使っています。現在の大きさは、上にあるバーで確認出来ます。

A640は筆圧を検知してくれて、消しゴムについては筆圧をかけないと小さく消去することが出来るなど、調整が効くので、ちょうど黒板の平面を使って消したり、角ちょっを使って消したりしてやるようなことが出来ます。
ショートカットは以上を覚えれば、十分に使うことが出来るため、導入は難しくないと思います。
ご購入はこちらから。